Extended Quote
The Extended Quote panel shows historical information about a symbol. View OHLC and Change for the last 5 sessions, along with Historical Highs and Lows and New Highs and Lows for 6 different time periods.
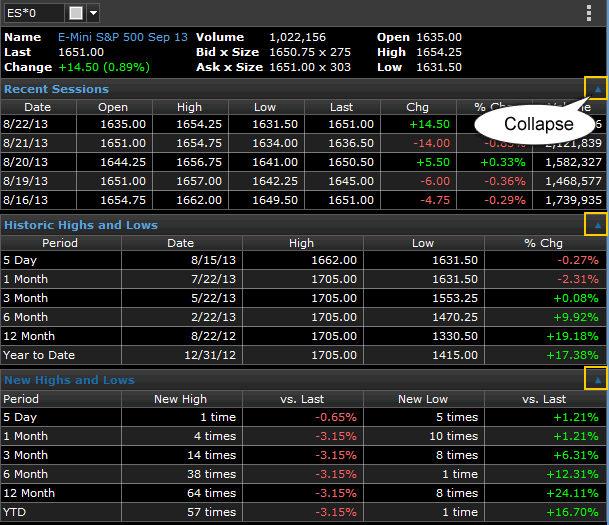
Collapse / Expand Sections
Each of the sections on the Extended Quote panel can be collapsed to provide more viewing area on your workspace. Simply click the arrow to collapse or expand a section.
Add Extended Quote Panel
- Click the + button, found on the bottom right of the application. From the General grouping in panel chooser, click Extended Quote.
- A preview window appears. If desired, change the symbol, or other settings.
- Click Add to Workspace.
Result: If this is the first panel added to the workspace, the panel will automatically fill the entire workspace. If it is not the first panel, you must choose a position on the workspace where the panel will reside.
As you move your cursor over the workspace, you will be able to preview the available positions where you can drop the panel into place. The workspace can be split either horizontally or vertically to create space for the new panel. - Click the position on your workspace where you want to drop the panel.
Related Topics